Quá trình làm việc với Excel để tính toán các dữ liệu về con số tài chính hoặc thống kê, việc làm tròn số là điều rất cần thiết để đảm bảo được độ chính xác và tính nhất quán của kết quả. Tuy nhiên, việc làm tròn số này khá là khó hiểu. Không phải ai cũng biết cách làm tròn và áp dụng vào đúng hàm tại Excel. Ngay bây giờ đây, Điện Thoại Giá Kho sẽ hướng dẫn bạn các cách làm tròn số trong Excel hiệu quả lại còn thao tác nhanh gọn nhé!!
Top những cách làm tròn số trong Excel
Điện Thoại Giá Kho sẽ cung cấp chi tiết về cách làm tròn số trong Excel vừa nhanh chóng lại còn mang đến hiệu quả chính xác cao.
Cách làm tròn số trong Excel mà không cần dùng hàm
Hãy bôi đen vùng dữ liệu chứa các số cần làm tròn > Trên thanh công cụ Home, trong nhóm Number, bạn nhấn vào biểu tượng Decrease Decimal (mũi tên hướng sang trái có dấu chấm) để rút gọn số lượng chữ số sau dấu phẩy.
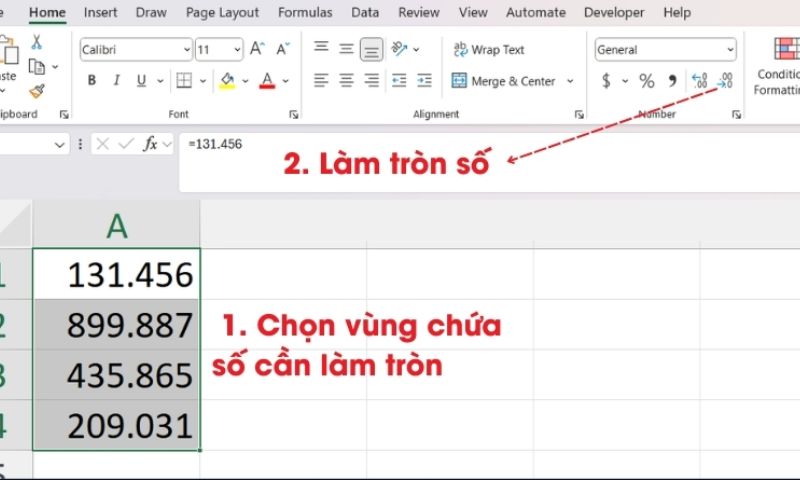
Lưu ý: Phương pháp này chỉ ảnh hưởng đến cách số liệu được hiển thị trên bảng tính, chứ không làm thay đổi giá trị tính toán bên trong ô. Do đó, bạn nên sử dụng khi cần làm cho bảng dữ liệu trở nên ngắn gọn, dễ quan sát và dễ hiểu hơn, đặc biệt là trong các báo cáo hoặc bản trình bày cần sự rõ ràng, đơn giản mà vẫn đảm bảo độ chính xác về mặt số liệu nội bộ.
Cách làm tròn số trong Excel với hàm ROUND
Hàm ROUND trong Excel được thiết kế để làm tròn một số bất kỳ đến số chữ số thập phân mà bạn xác định trước, giúp kết quả trở nên chính xác và dễ đọc hơn. Cú pháp của hàm này là:
=ROUND(number, num_digits)
Trong đó:
- number là giá trị số mà bạn muốn làm tròn. Đây có thể là một số nguyên, số thập phân hoặc một ô chứa giá trị số.
- num_digits xác định số chữ số thập phân bạn muốn giữ lại sau dấu phẩy. Nếu bạn đặt giá trị này là 0, số sẽ được làm tròn đến số nguyên gần nhất. Nếu là số dương, nó làm tròn đến vị trí tương ứng bên phải dấu thập phân. Ngược lại, nếu là số âm, số sẽ được làm tròn về bên trái dấu thập phân.
Ví dụ cụ thể: công thức =ROUND(3.275, 2) có nghĩa là làm tròn số 3.275 đến hai chữ số thập phân. Kết quả trả về sẽ là 3.28, vì chữ số thứ ba sau dấu phẩy là 5, làm tròn lên.
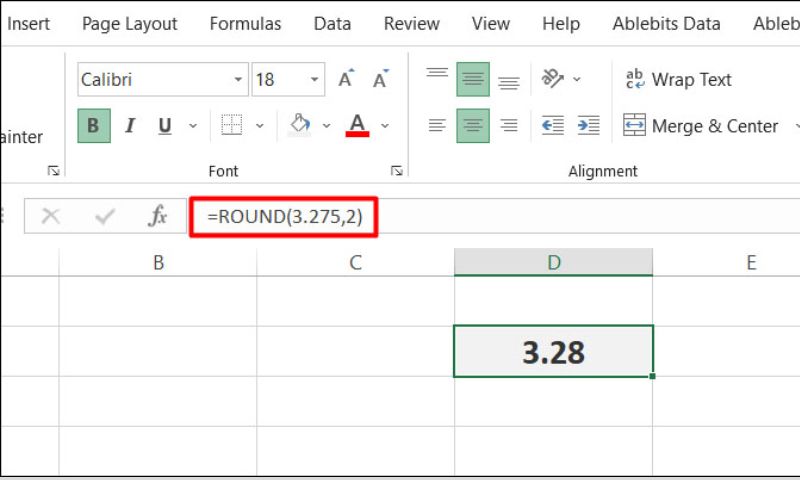
Hàm ROUND rất hữu ích trong nhiều trường hợp như xử lý dữ liệu tài chính, thống kê hay khi bạn cần chuẩn hóa kết quả tính toán để báo cáo hay trình bày số liệu rõ ràng hơn.
Cách làm tròn số trong Excel với hàm ROUNDUP
Hàm ROUNDUP trong Excel được sử dụng để làm tròn một số lên, tức là luôn làm tròn ra xa số 0, bất kể giá trị phần thập phân là bao nhiêu.
Công thức chung của hàm như sau:
=ROUNDUP(number, num_digits)
Trong đó:
- number là số mà bạn muốn làm tròn lên.
- num_digits xác định số chữ số thập phân mà bạn muốn giữ lại sau dấu phẩy.
Ví dụ, khi sử dụng công thức =ROUNDUP(3.275, 1), Excel sẽ làm tròn số 3.275 lên một chữ số thập phân, kết quả là 3.3, dù phần thập phân thứ hai là 7 hay thấp hơn.
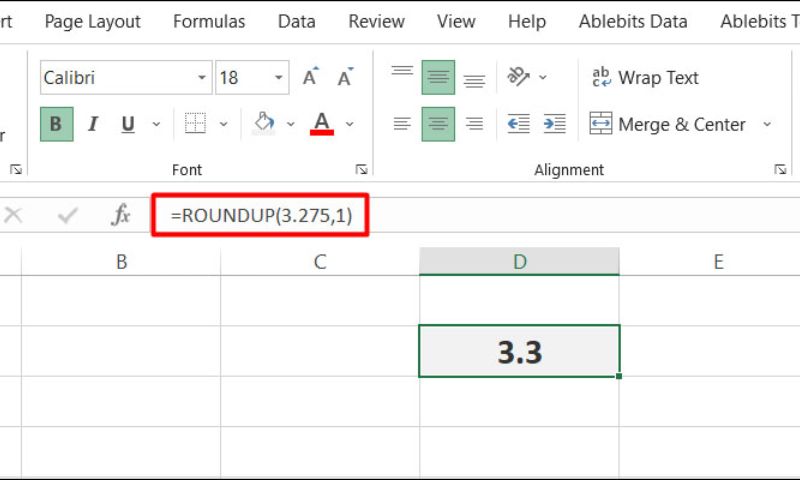
Hàm này rất hữu ích khi bạn cần đảm bảo giá trị làm tròn luôn lớn hơn hoặc bằng số gốc, phù hợp với các tình huống như tính toán chi phí, dự toán hay các bài toán cần làm tròn theo hướng tăng.
Cách làm tròn số trong Excel với hàm ROUNDDOWN
Hàm ROUNDDOWN trong Excel dùng để làm tròn một số xuống, tức là làm tròn về phía số 0, bất kể phần thập phân là bao nhiêu.
Cú pháp của hàm như sau:
=ROUNDDOWN(number, num_digits)
Trong đó:
- number là giá trị bạn muốn làm tròn xuống.
- num_digits là số chữ số thập phân mà bạn muốn giữ lại sau dấu phẩy.
Ví dụ, khi áp dụng công thức =ROUNDDOWN(3.275, 1), Excel sẽ làm tròn số 3.275 xuống một chữ số thập phân, cho kết quả là 3.2, dù phần thập phân sau số thứ nhất là 7.
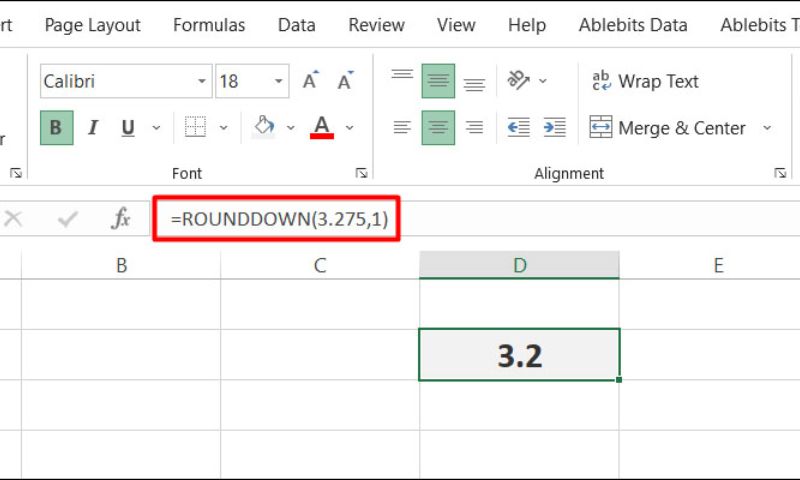
Hàm này đặc biệt hữu ích khi bạn cần đảm bảo giá trị làm tròn luôn nhỏ hơn hoặc bằng số gốc, thích hợp trong các tình huống tính toán yêu cầu làm tròn theo hướng giảm.
Bấm mua ngay để sở hữu Top sản phẩm bán chạy nhất tại Điện Thoại Giá Kho!
Cách làm tròn số trong Excel với hàm ODD
Hàm ODD trong Excel được dùng để làm tròn một số lên đến số nguyên lẻ kế tiếp, luôn làm tròn ra xa số 0 bất kể số đó là dương hay âm.
Công thức của hàm là:
=ODD(number)
Trong đó, number là giá trị bạn muốn làm tròn.
Ví dụ, khi nhập =ODD(3.275), kết quả trả về sẽ là 5, vì 5 là số nguyên lẻ gần nhất lớn hơn 3.275.
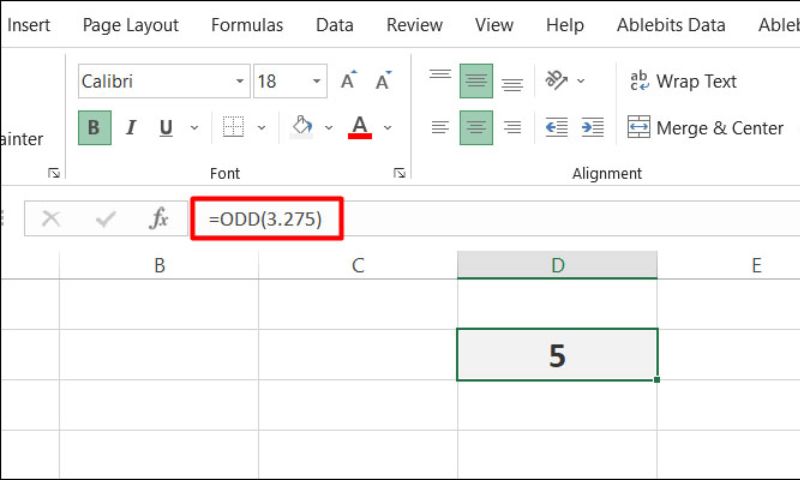
Tương tự, với số âm như =ODD(-3.275), hàm sẽ làm tròn xuống -5, tức là số nguyên lẻ nhỏ hơn (theo giá trị tuyệt đối là lớn hơn) và nằm xa số 0.
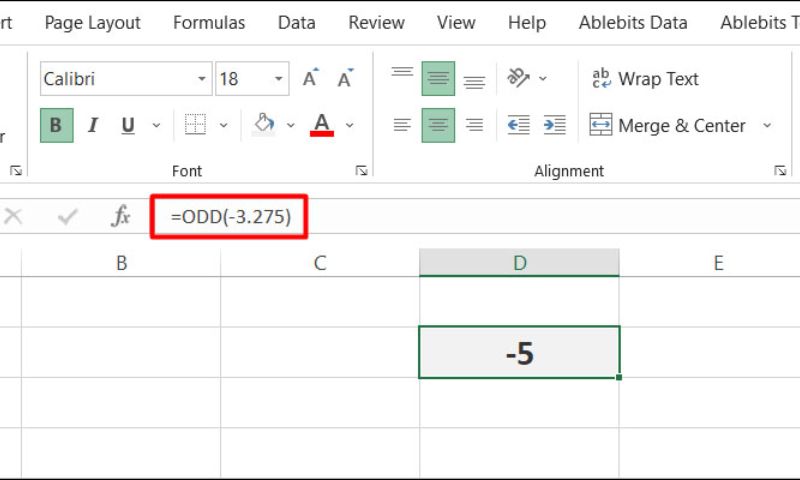
Lưu ý, nếu giá trị nhập vào đã là một số nguyên lẻ, hàm ODD sẽ giữ nguyên giá trị đó mà không làm tròn.
Cách làm tròn số trong Excel với hàm EVEN
Hàm EVEN trong Excel dùng để làm tròn một số lên tới số nguyên chẵn gần nhất, luôn làm tròn ra xa số 0, dù số đó là dương hay âm.
Cách dùng của hàm như sau:
=EVEN(number)
Trong đó, number là số bạn muốn làm tròn.
Ví dụ, với công thức =EVEN(3.275), kết quả sẽ là 4, vì 4 là số nguyên chẵn gần nhất lớn hơn 3.275.
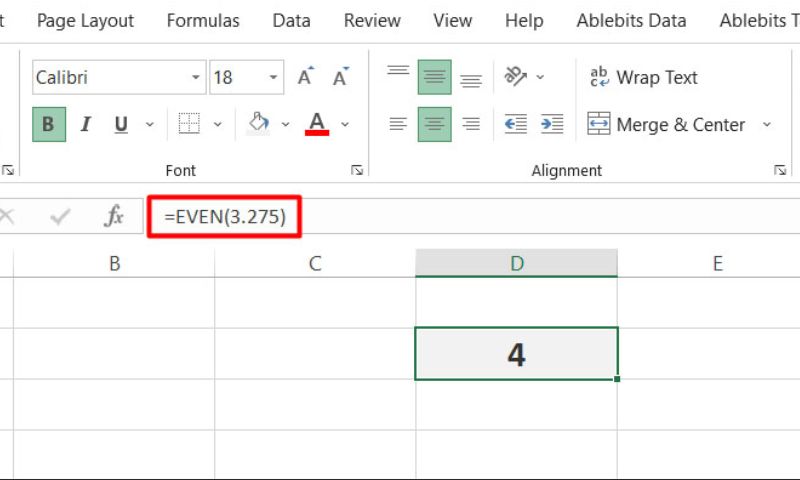
Qua bài viết trên, Điện Thoại Giá Kho đã giúp bạn tìm ra những cách làm tròn số trong Excel thông qua các hàm làm tròn phổ biến. Việc thành thạo các công cụ này sẽ giúp bạn xử lý được những số liệu hiệu quả hơn. Hy vọng bài viết sẽ mang đến thông tin hữu ích cho bạn và bạn có thể làm thành công làm việc hiệu quả hơn đối với Excel.
Đọc thêm:
- Cách cố định F4 trong Excel cực đơn giản, nhanh chóng
- 3 Cách ẩn cột trong Excel 2010, 2013, 2016. 2020 siêu dễ
- Cách tính tổng hàng dọc trong Excel nhanh và chính xác nhất
- Hướng dẫn chi tiết cách xóa dòng kẻ trong Excel chỉ qua vài bước
Địa chỉ showroom của Điện thoại Giá Kho tại TP. HCM
121 Chu Văn An, P26, Quận Bình Thạnh, HCM
1247, Đường 3 Tháng 2, P7, Quận 11, HCM
947 Quang Trung, P14, Quận Gò Vấp, HCM
56 Lê Văn Việt, Phường Hiệp Phú, TP. Thủ Đức





























