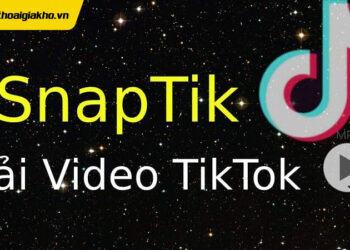Bạn muốn ghép nhiều ảnh thành 1 ảnh trên iPhone nhưng không biết bắt đầu từ đâu? Đừng lo! Với những mẹo đơn giản dưới đây, bạn có thể dễ dàng tạo ra một bức ảnh ghép đẹp mắt chỉ trong “1 nốt nhạc” mà không cần kỹ thuật phức tạp. Tất cả đều có thể thực hiện nhanh chóng ngay trên chiếc iPhone của bạn! Cùng Điện Thoại Giá Kho khám phá những cách dễ dàng và hiệu quả nhé!
Xem nhanh
- 1 Hướng dẫn chi tiết cách ghép ảnh đơn giản trên iPhone
- 2 Ghép nhiều ảnh thành 1 ảnh trên iPhone bằng CapCut
- 3 Ghép ảnh trên iPhone bằng các ứng dụng khác
- 3.1 Cách ghép nhiều ảnh thành 1 ảnh trên iPhone bằng Pic Collage
- 3.2 Ghép ảnh trên iPhone bằng Canva
- 3.3 Ghép ảnh trên iPhone bằng PhotoGrid
- 3.4 Ghép nhiều ảnh thành 1 ảnh trên iPhone với Photo Studio
- 3.5 Ghép nhiều ảnh thành 1 ảnh trên iPhone thành 1 bằng Google Photo
- 3.6 Ghép nhiều ảnh thành 1 ảnh trên iPhone bằng Instagram
- 4 Lợi ích khi ghép nhiều ảnh thành 1 ảnh trên iphone
- 5 Câu hỏi khi ghép nhiều ảnh trên iphone
Hướng dẫn chi tiết cách ghép ảnh đơn giản trên iPhone
Ghép nhiều ảnh thành 1 ảnh trên iPhone thành 1 bằng Google Photo
Bạn cũng có thể dễ dàng ghép nhiều ảnh thành một trên iPhone bằng Google Photos với vài bước đơn giản mà không cần cài thêm ứng dụng chỉnh sửa phức tạp.
Bước 1: Bạn hãy truy cập vào ứng dụng Google Photo > Cho phép ứng dụng truy cập vào tất cả ảnh để tiếp tục. Nếu trước đó bạn đã mở và cho phép ứng dụng vào ảnh thì có thể bỏ qua bước cho phép truy cập.
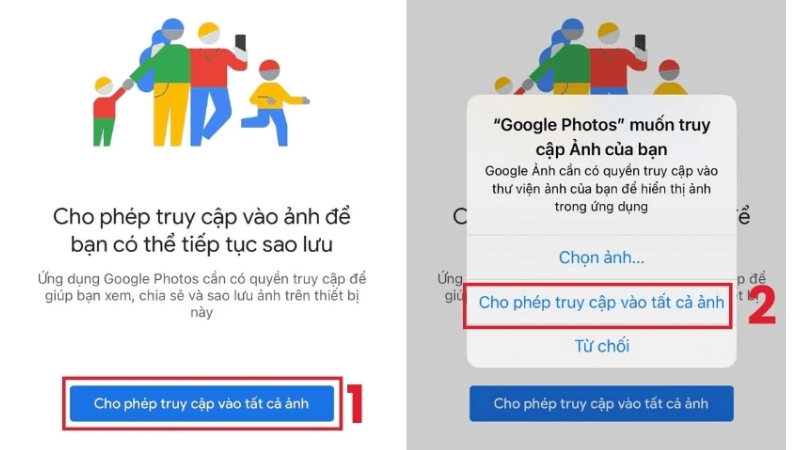
Bước 2: Chọn mục Thư viện ở góc bên dưới màn hình > Chọn Tiện ích > Lướt xuống và chọn mục Tạo mới > Chọn ảnh ghép.
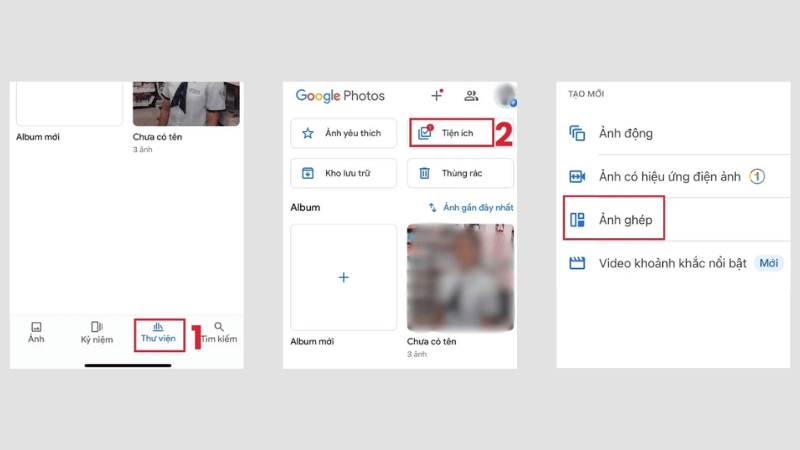
Bước 3: Lúc này, album ảnh sẽ hiện ra > Bạn hãy chọn những bức ảnh bạn muốn ghép. Sau đó, nhấp vào nút Tạo ở bên phải phía trên cùng màn hình.
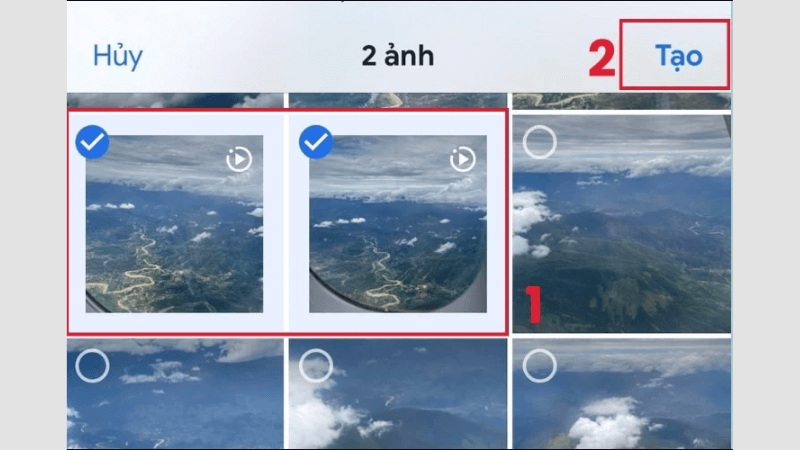
Bước 4: Google Photo sẽ cho phép bạn chọn ghép ngang hay ghép dọc tuỳ ý. Sau đó, kết quả ghép ảnh sẽ hiển thị ra > Bạn hãy chọn Lưu để tải ảnh về kho hình ảnh của bạn.
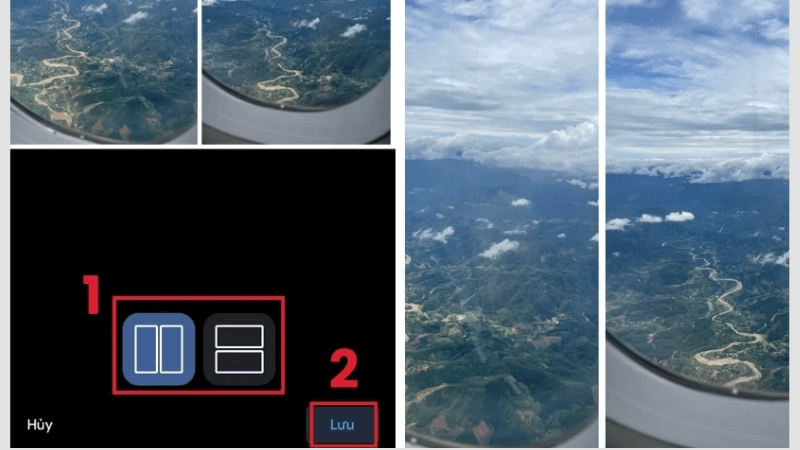
Ghép nhiều ảnh thành 1 ảnh trên iPhone bằng Instagram
Bạn có thể ghép nhiều ảnh thành một ảnh duy nhất trên iPhone cực nhanh bằng chính ứng dụng Instagram – đơn giản, tiện lợi và không cần tải thêm app!
Bước 1: Bạn hãy truy cập vào ứng dụng Instagram > Mở camera ứng dụng lên bằng cách quẹt từ trái sang phải hoặc nhấp vào biểu tượng Tin của bạn > Chọn máy ảnh.
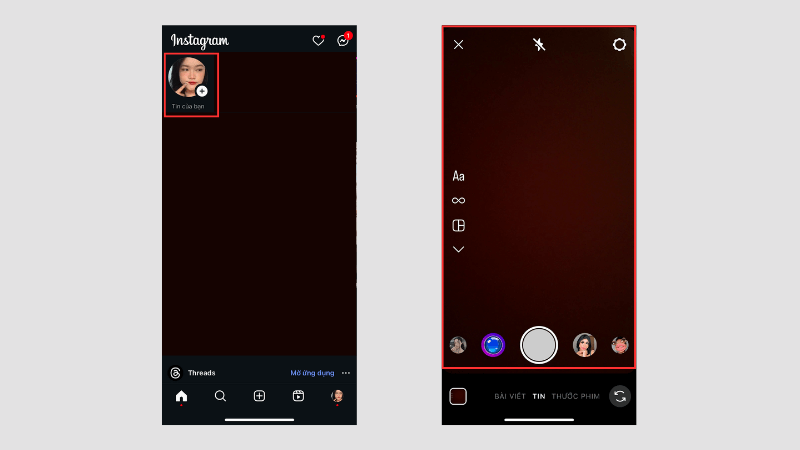
Bước 2: Ở bên trái phía cuối màn hình > Chọn Bố cục hình ảnh.
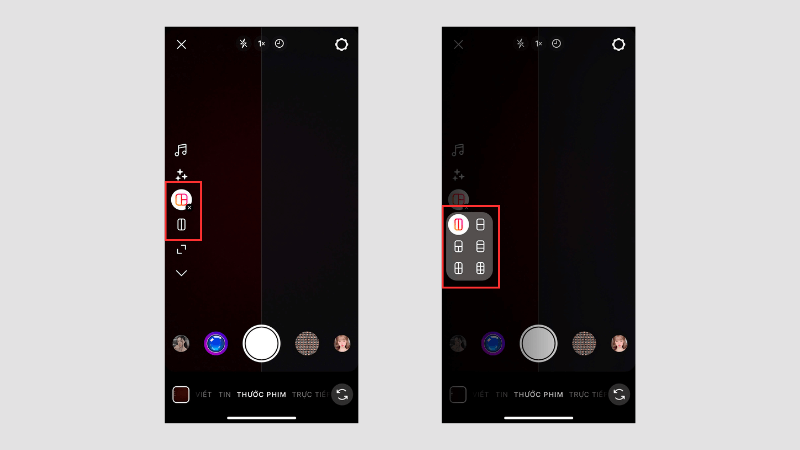
Bước 3: Bạn có thể chọn trực tiếp các bước ảnh bạn muốn ghép hoặc chụp ảnh trực tiếp.
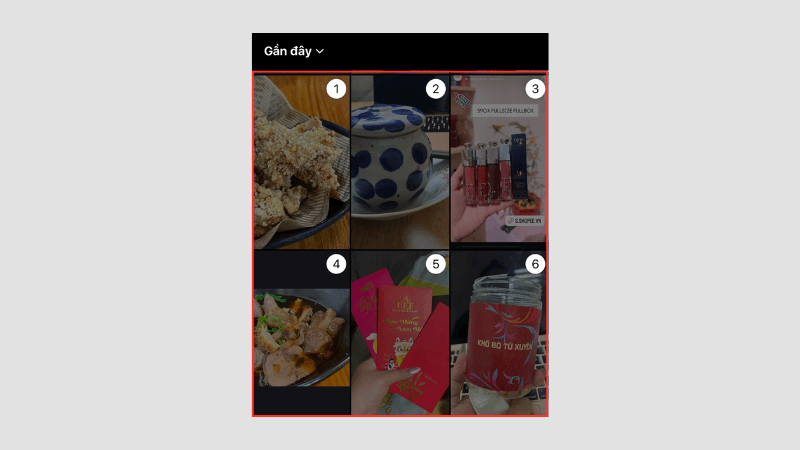
Bước 4: Sau khi ghép ảnh theo bố cục đã chọn > Bạn hãy chọn biểu tượng dấu tích màu trắng ở giữa để hoàn tất.
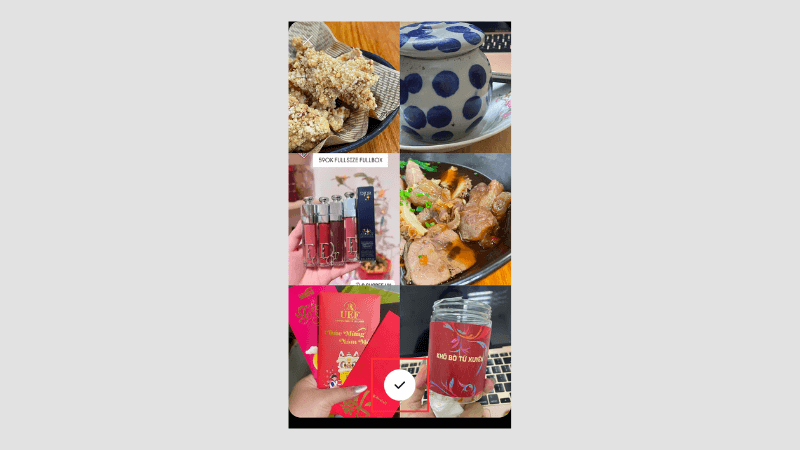
Bước 5: Bạn có thể chọn Lưu ảnh hoặc Chia sẻ trực tiếp lên tin của bạn để hoàn tất.
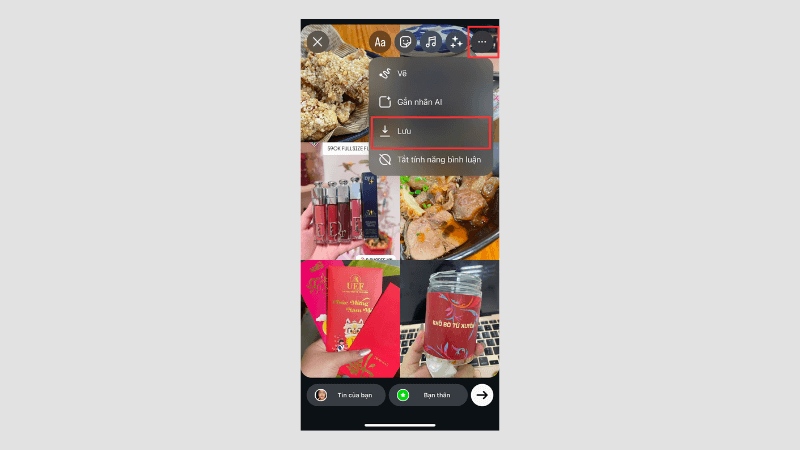
Tuy nhiên, Instagram chỉ cho phép ghép tối đa 6 tấm ảnh trực tiếp. Bố cục khung ảnh trên ứng dụng cũng sẽ được mặc định theo ứng dụng vì vậy bạn hãy chọn các bức ảnh phù hợp để ghép nhé!
Lợi ích khi ghép nhiều ảnh thành 1 ảnh trên iphone
Biết cách ghép ảnh trên iPhone mang lại nhiều lợi ích thiết thực. Kỹ năng này giúp bạn dễ dàng tạo ra những bức hình mang tính cá nhân hóa cao, lưu giữ kỷ niệm bằng cách kết hợp nhiều khoảnh khắc vào một khung hình duy nhất.
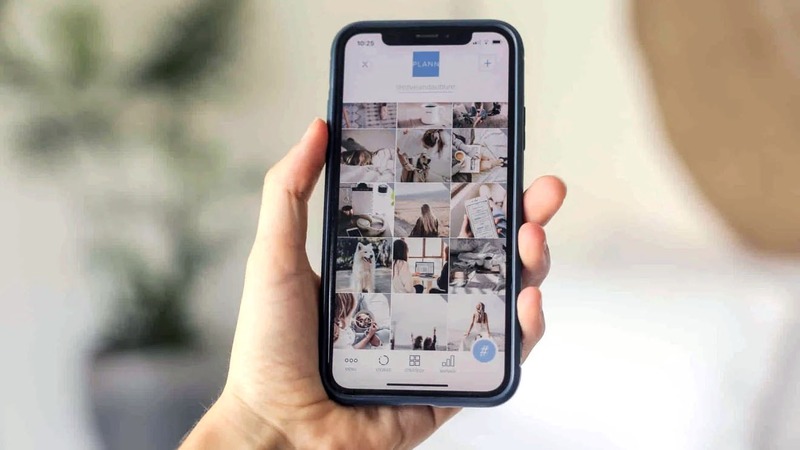 Không chỉ dừng lại ở đó, việc ghép ảnh còn góp phần nâng cao tính thẩm mỹ và thể hiện sự sáng tạo trong từng bức ảnh. Đặc biệt, bạn hoàn toàn có thể thực hiện ngay trên iPhone mà không cần cài thêm ứng dụng phức tạp, rất tiện lợi và nhanh chóng.
Không chỉ dừng lại ở đó, việc ghép ảnh còn góp phần nâng cao tính thẩm mỹ và thể hiện sự sáng tạo trong từng bức ảnh. Đặc biệt, bạn hoàn toàn có thể thực hiện ngay trên iPhone mà không cần cài thêm ứng dụng phức tạp, rất tiện lợi và nhanh chóng.
Câu hỏi khi ghép nhiều ảnh trên iphone
Có những app ghép ảnh nào miễn phí trên iPhone?
Ngoài việc áp dụng các cách ghép ảnh phía trên, bạn có thể sử dụng các ứng dụng miễn phí để ghép ảnh. Sau đây là một số phần mềm mà bạn có thể áp dụng: Picsart, Pic Collage, Photo Studio, PhotoGrid,…
Nếu bạn không muốn sử dụng các app ghép ảnh phải tải về máy, bạn cũng có thể sử dụng các trang web ghép ảnh trên iPhone như sau: Canva, Fotor, Fotoject, Ipiccy,…
Làm sao để ghép ảnh không bị vỡ?
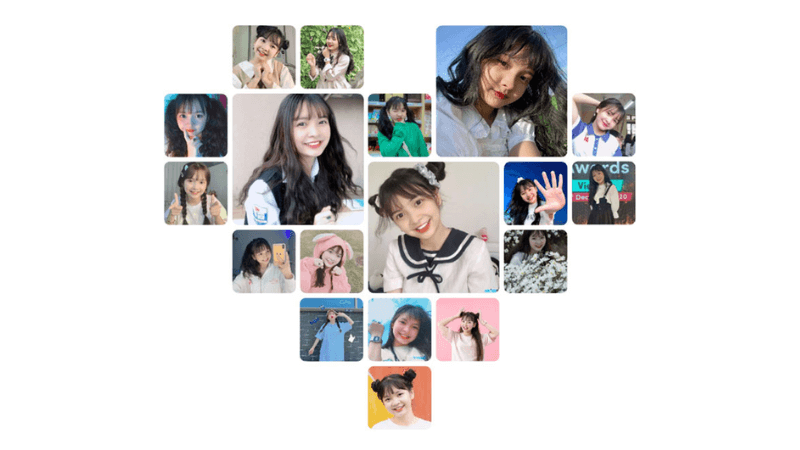
Việc ghép nhiều ảnh thành 1 ảnh trên iPhone là một giải pháp sáng tạo và tiện lợi cho những ai yêu thích việc chỉnh sửa ảnh nhanh chóng và đơn giản. Với sự hỗ trợ của các ứng dụng chuyên dụng, bạn hoàn toàn có thể tạo ra những bức ảnh đẹp mắt. Hãy thử ngay và khám phá những khả năng tuyệt vời mà chiếc iPhone của bạn mang lại.
Đọc thêm:
Top 10 app phần mềm cắt ghép ảnh trên điện thoại iPhone phổ biến nhất
Hướng dẫn cách cắt ghép ảnh trên iPhone dễ thực hiện nhất
12+ App ghép mặt vào ảnh có sẵn miễn phí trên Android & iPhone
Địa chỉ showroom của Điện thoại Giá Kho tại TP. HCM
121 Chu Văn An, P26, Quận Bình Thạnh, HCM
1247, Đường 3 Tháng 2, P7, Quận 11, HCM
947 Quang Trung, P14, Quận Gò Vấp, HCM
56 Lê Văn Việt, Phường Hiệp Phú, TP. Thủ Đức

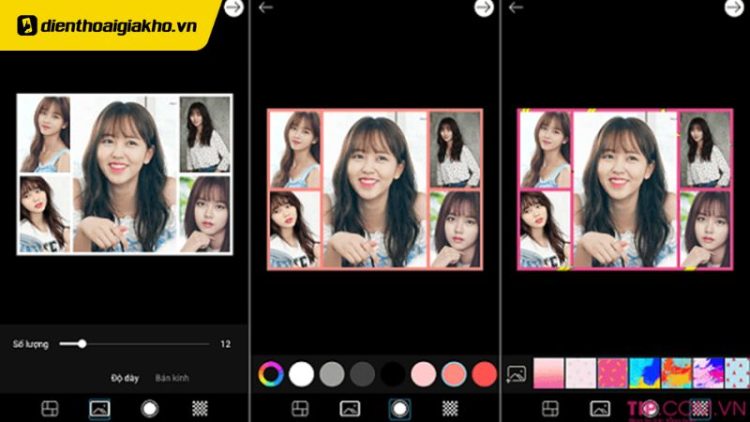
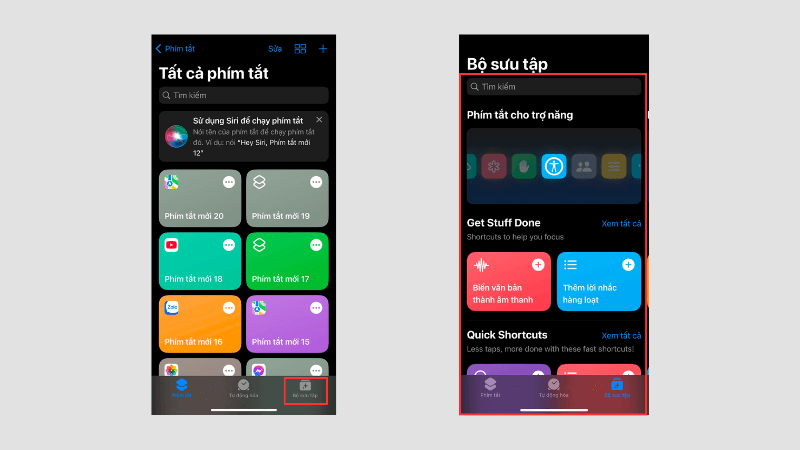
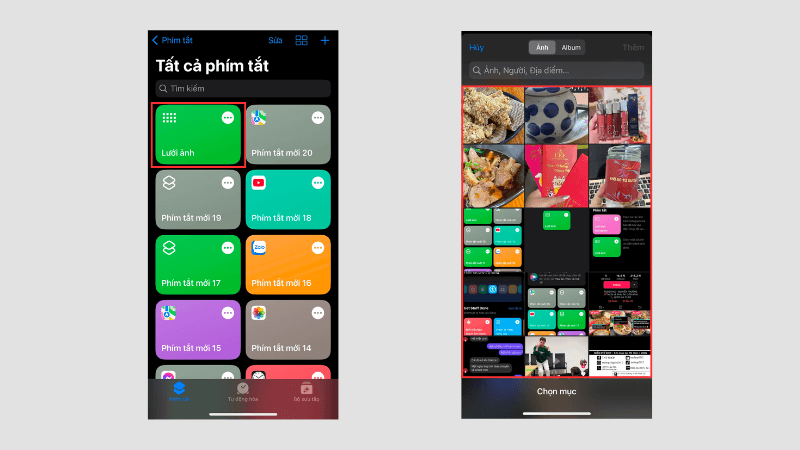
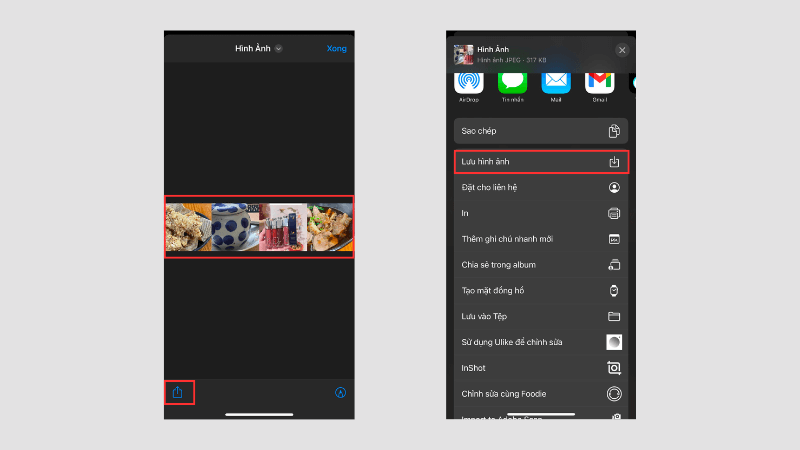
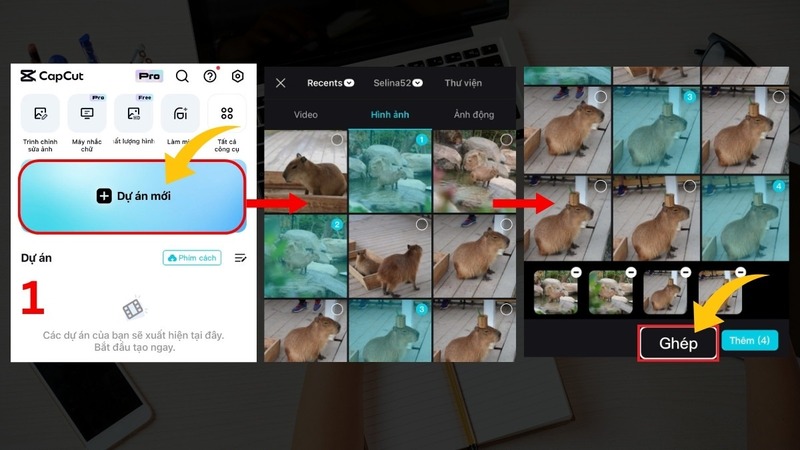
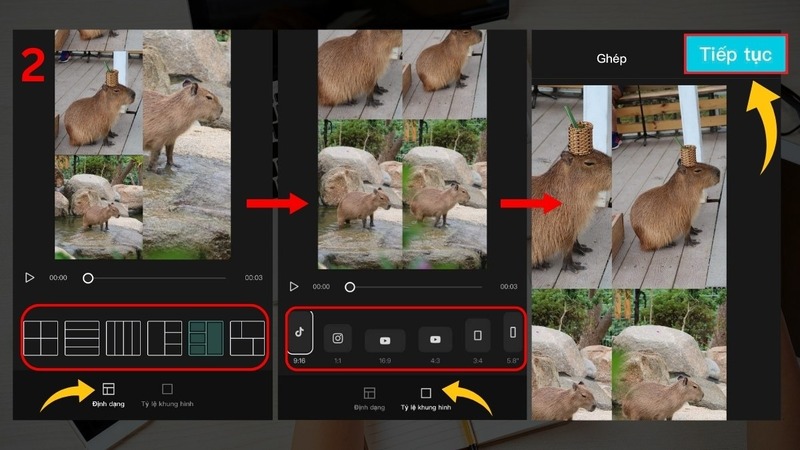
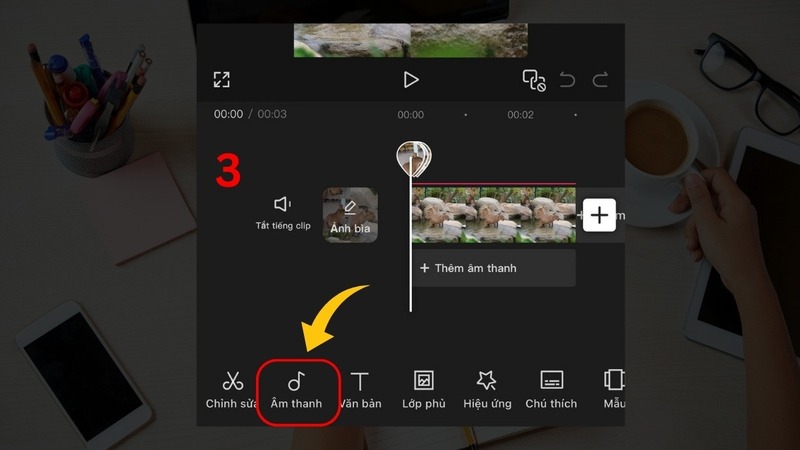
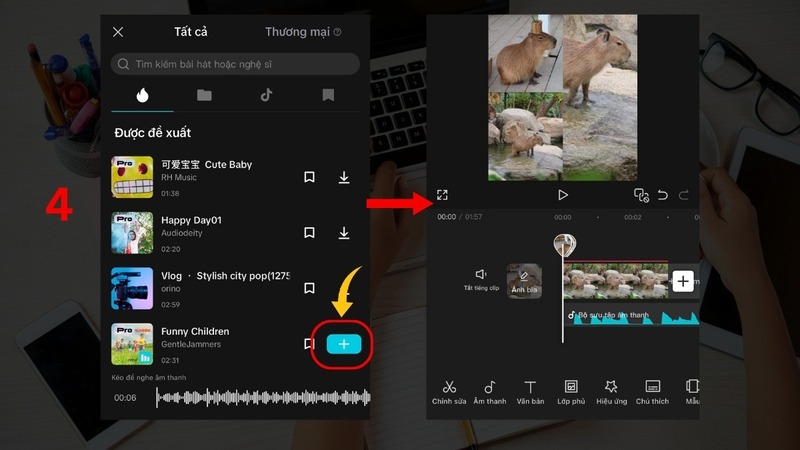
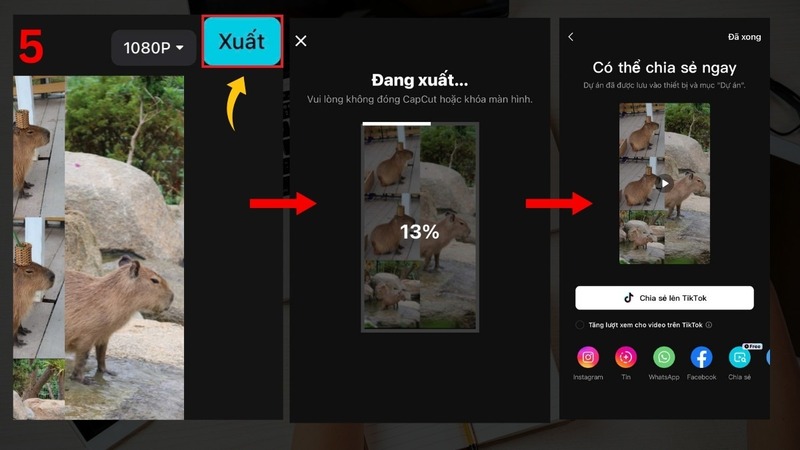
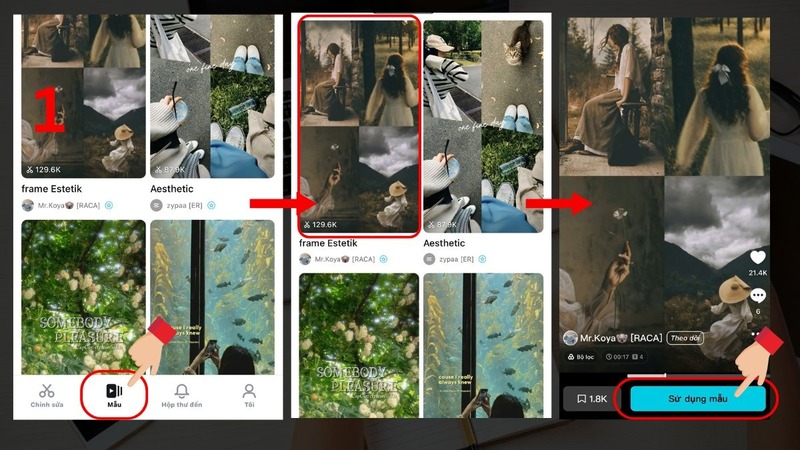
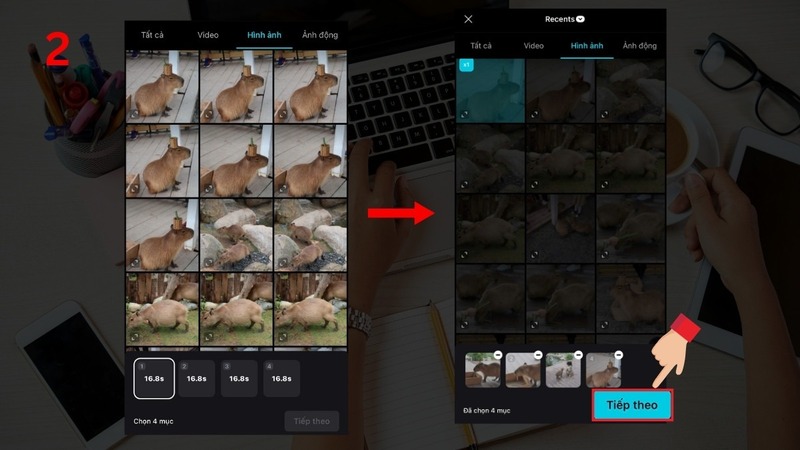
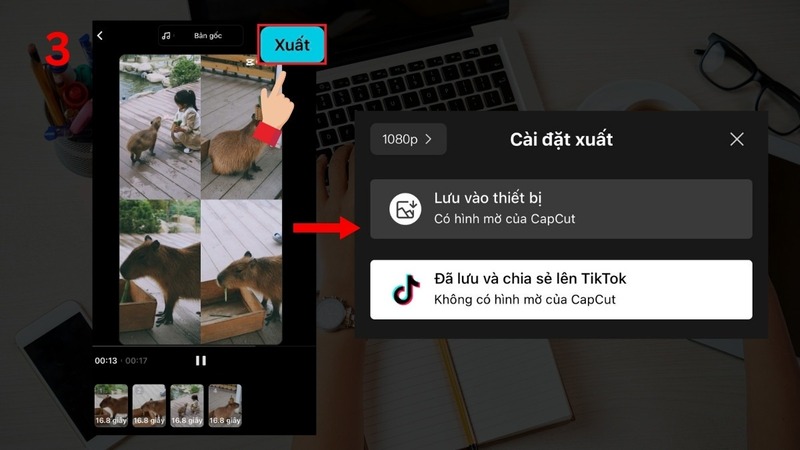
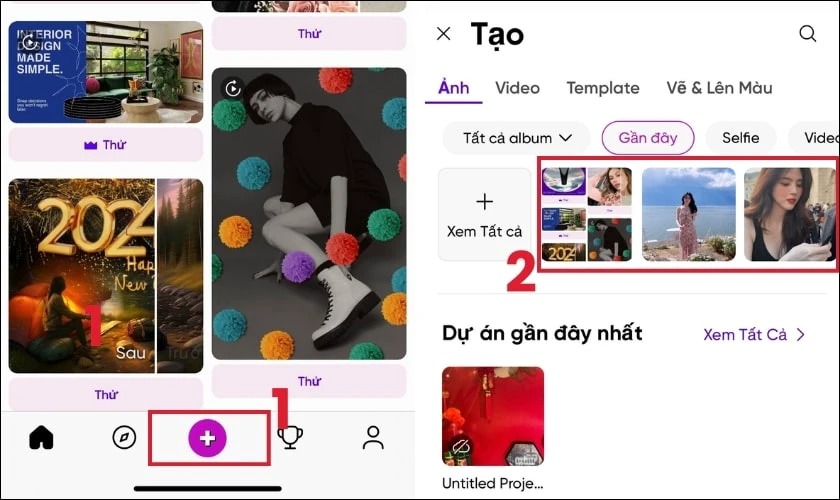
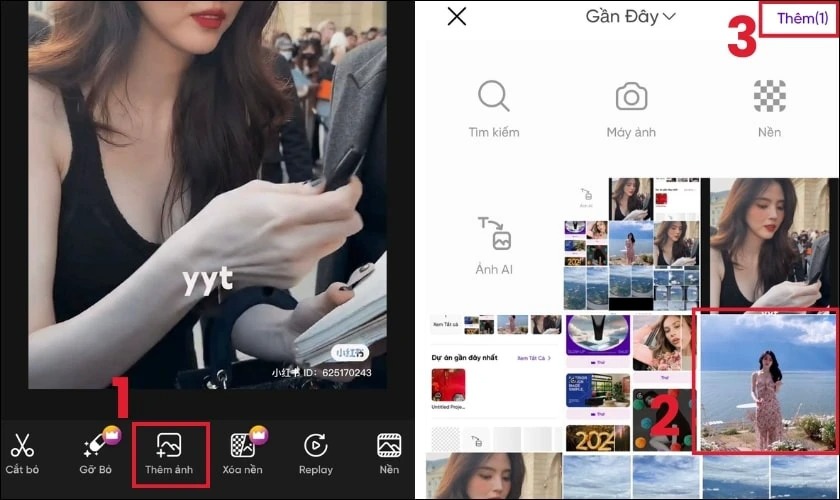
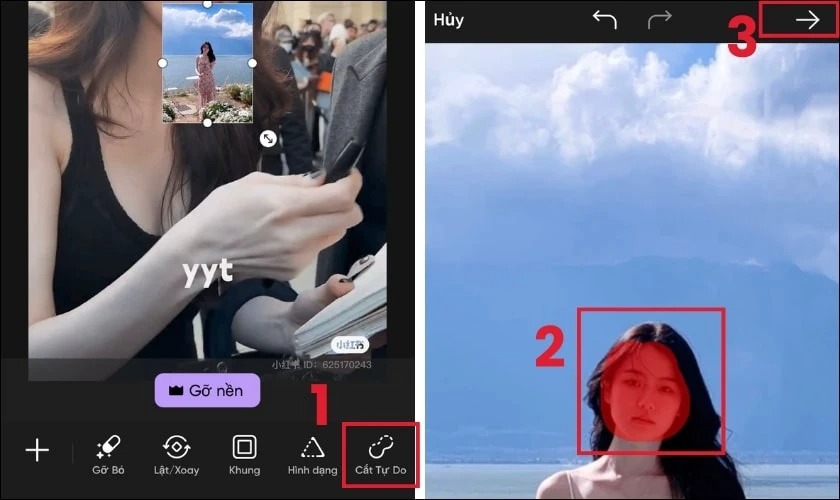
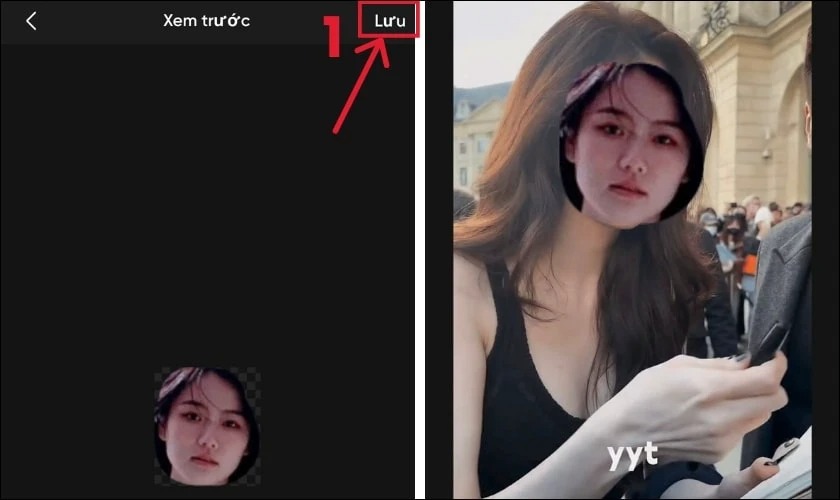 Sau khi hoàn tất việc ghép mặt trên PicsArt, nếu bạn muốn thêm sticker, hãy kiểm tra xem có cần phiên bản Pro không, vì một số tính năng yêu cầu nâng cấp.
Sau khi hoàn tất việc ghép mặt trên PicsArt, nếu bạn muốn thêm sticker, hãy kiểm tra xem có cần phiên bản Pro không, vì một số tính năng yêu cầu nâng cấp.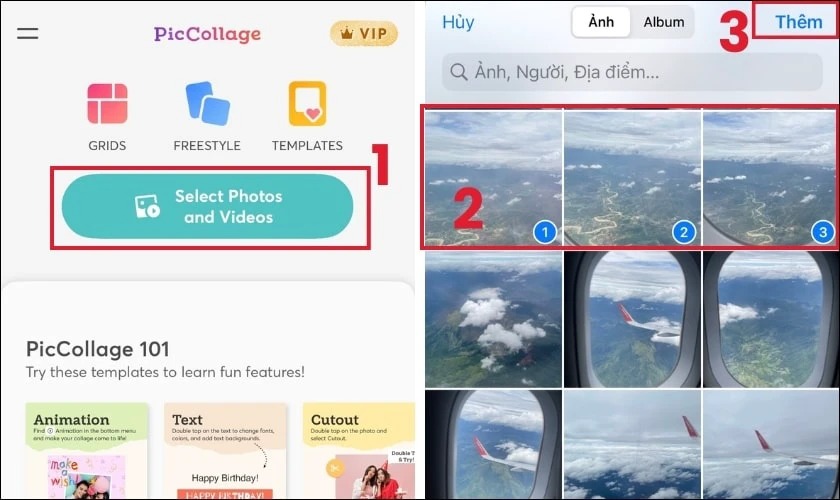
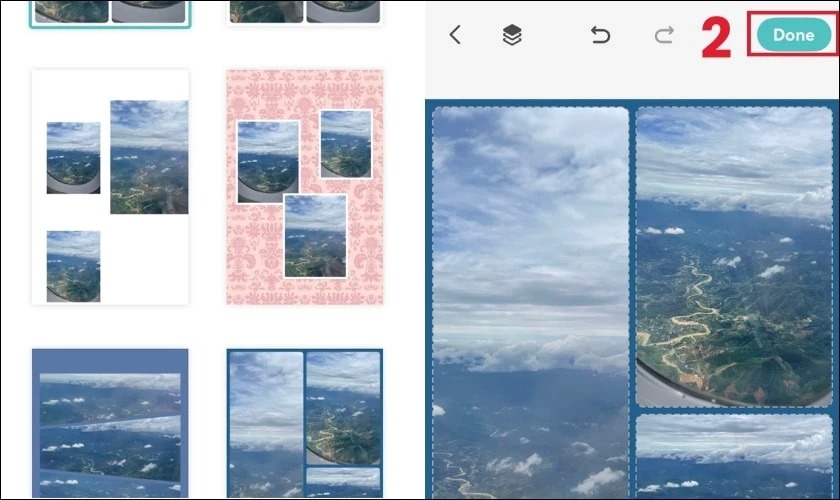
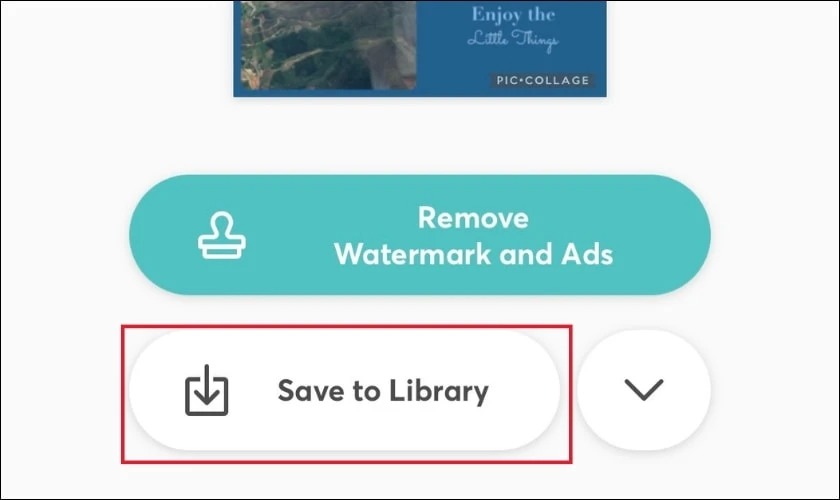 Nếu bạn thích phong cách hoạt hình, ứng dụng này rất phù hợp. Tuy nhiên, nếu ưu tiên phong cách cổ điển, bạn có thể cân nhắc sử dụng các ứng dụng khác.
Nếu bạn thích phong cách hoạt hình, ứng dụng này rất phù hợp. Tuy nhiên, nếu ưu tiên phong cách cổ điển, bạn có thể cân nhắc sử dụng các ứng dụng khác.
















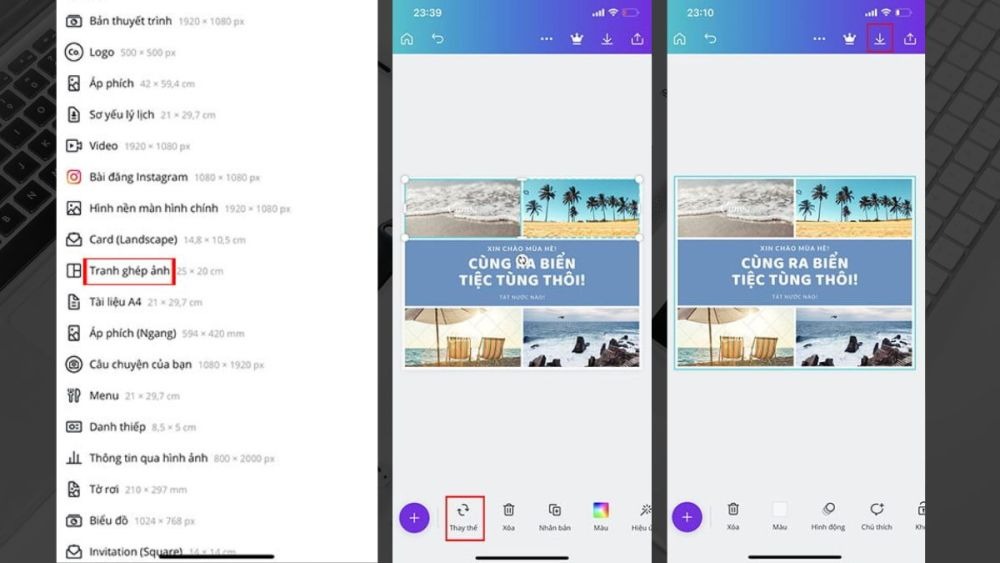 Canva còn tích hợp nhiều công cụ chỉnh sửa tiện lợi như chèn văn bản, nhãn dán, hiệu ứng… giúp bức ảnh ghép trở nên nổi bật và thu hút hơn.
Canva còn tích hợp nhiều công cụ chỉnh sửa tiện lợi như chèn văn bản, nhãn dán, hiệu ứng… giúp bức ảnh ghép trở nên nổi bật và thu hút hơn.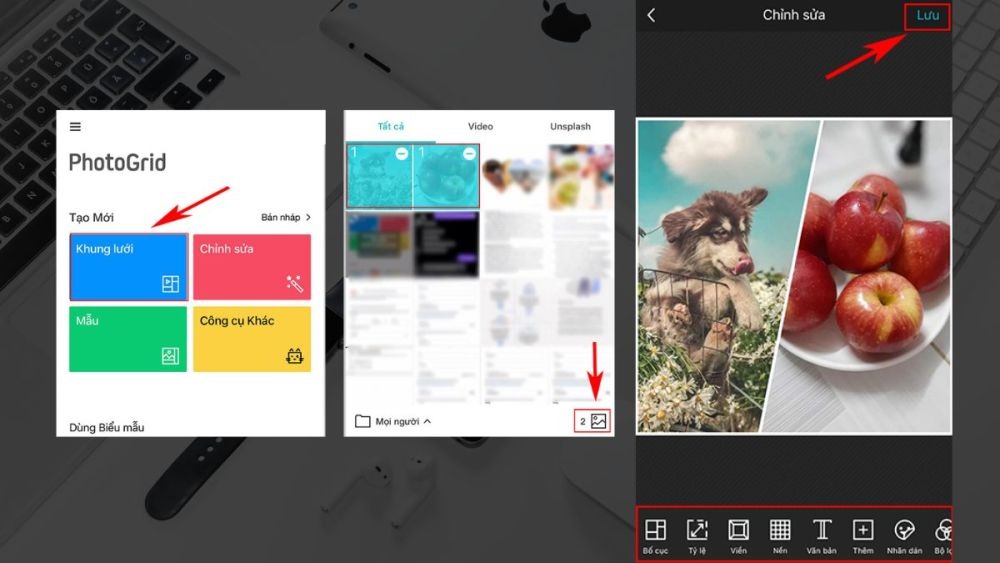 Ghép nhiều ảnh thành 1 ảnh trên iPhone với Photo Studio
Ghép nhiều ảnh thành 1 ảnh trên iPhone với Photo Studio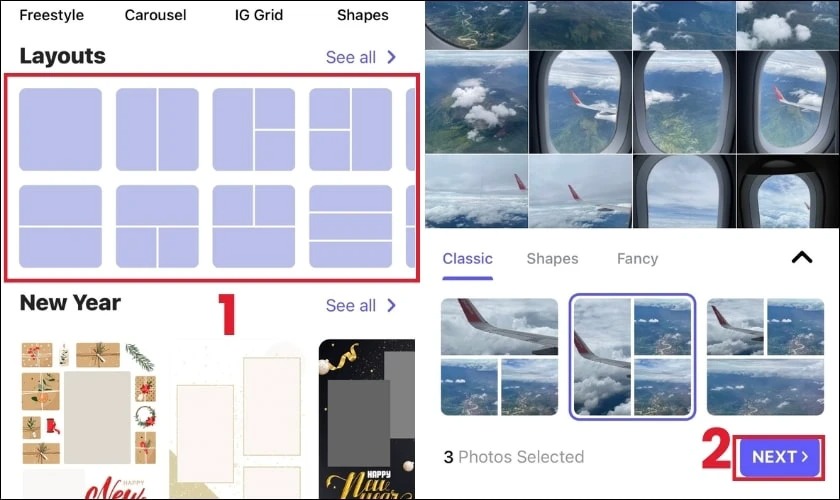
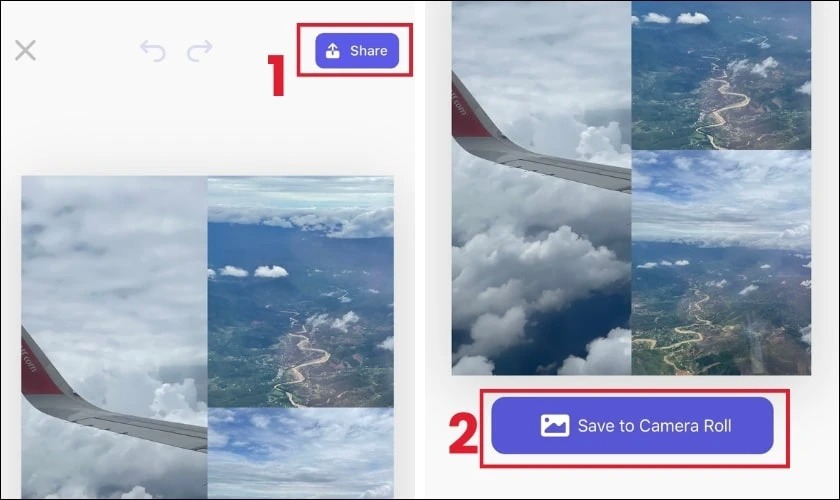 Với các bước trên, bạn đã hoàn tất việc ghép ảnh bằng Photo Studio.
Với các bước trên, bạn đã hoàn tất việc ghép ảnh bằng Photo Studio.